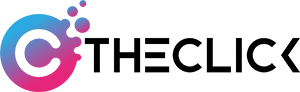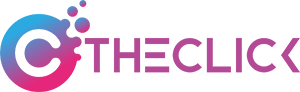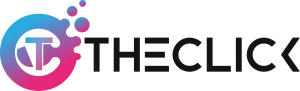Valheim Guide: How To Set Up a Dedicated Multiplayer Server

Last Updated on: 20th February 2021, 04:19 pm
Learn how to make a dedicated multiplayer server for Valheim in a few steps.
Getting started with your own Valheim dedicated multiplayer server is probably not the easiest of tasks, especially if you’re not used to games that require server setup.
Those familiar with Minecraft server setup should find this guide familiar, but I will explain thoroughly how to set one up for Valheim regardless.
Before we start, you should know that to run a dedicated private server for Valheim, you will need the appropriate hardware. What that means is you will need a dedicated computer capable of running Valheim, and it will need to be powered on and running as long as you want the server to be up and running.
How To Set Up A Valheim Server
Now, to get started, log into your Steam account on the computer you want to dedicate as your server’s host. Go to your Library and on the left hand side where you see the list of your games, filter the list by selecting Tools to be displayed in it. Now search for Valheim, you will find a new application called “Valheim Dedicated Server”.
It comes free with the game, so you should have it if you purchased the game. Once it has downloaded, right-click on it in your library and click “Browse Local Files”.
READ MORE: Valheim Multiplayer: How To Host A Local Server For Co-Op
In the folder that opens up, you will find a pdf file called “Valheim Dedicated Server Manual”. This pdf is definitely worth reading aside from this guide, so give it a few minutes of your time.
Once done, copy the file “start_headless_server.bat” and paste it in the same folder and rename it to something that will indicate that it is the file you need to run to start the server, for example, “Run me.bat”. You can make a shortcut of this file on your desktop for ease of access.

Now, open “Run me.bat” in notepad. There will be some instructions in the file, you should familiarize yourself with those. At the very bottom, there will be a line of code that goes as follows.
valheim_server -nographics -batchmode -name “My server” -port 2456 -world “Dedicated” -password “secret”
You need to change the “My server” bit to whatever you want to name your server, for example “TheClick Server”. Remember to keep the quotation marks.
You can change the “Dedicated” bit to anything you’d like, for example “test”.
Definitely change the password to something secure but memorable. Again, don’t forget the quotation marks with any of them!
Once done, you can save the file and run it. As of this point, it will only run on your local network, so your friends won’t be able to join just yet (unless they’re next to you). But its good to run the server anyway and check if its working.
READ MORE: Valheim Breaks Another Major Sales Milestone
Next, open up Windows Defender Firewall on your computer (you can just search for it). Click on Advanced Settings on the left hand side. Click on ‘Inbound Rules’ on the left hand side, and then follow the instructions exactly as follows.
- ‘New Rule’ under the Actions tab on the right hand side.
- Select ‘Port’ and then click ‘Next’.
- Select ‘TCP’ and ‘Specific Local Ports’, type in 2456-2458, and then click ‘Next’.
- Click ‘Next’
- Select ‘Allow’, and then click ‘Next’.
- Click ‘Next’.
- Name the rule ‘Valheim’
- Click ‘Finish’
- Once done, repeat the above steps exactly the same with the same port numbers and name, except this time select ‘UDP’ instead of ‘TCP’.
Once done, select ‘Outbound Rules’ from the left hand side, and then follow the above steps again.
This will allow your game to get past your Windows Firewall and connect to your network. Keep in mind, if you have a third party anti-virus software, you might need to allow these connections through that too.

The next step is to port-forward through your router. Unfortunately, there is no guide for this as almost every router has its own method of port-forwarding.
Here is a guide that covers general port-forwarding across multiple brands. The concept is the same, only the specifics of how to open your gateway, your username and password, and your router interface differ.
You need to port-forward the ports 2456, 2457, and 2458. This can be done individually, or by putting the range of ports as 2456-2458 on both protocols – TCP as well as UDP.
Usually, there is an option for TCP/UDP, but in case there isn’t, you can make separate rules for each. The format of making the port-forwarding rules will depend on your router.
READ MORE: Valheim Roadmap For 2021 Revealed
After this, run the “Run me.bat” and let it run. Head to google, type in “What’s my IP” and grab your external IP address.
Then head over to Steam, click ‘View’ and the ‘Servers’.
Select ‘Favorites’ and then click ‘Add a Server’. In the pop-up window, type in your IP address followed by a colon and 2456 like so – “XXX.XXX.XXX.XXX:2456” and click ‘Find Games At This Address’. It should show your server in the list right below it. If it doesn’t, try again with “XXX.XXX.XXX.XXX:2457” or “XXX.XXX.XXX.XXX:2458”.

If it still doesn’t show up, then try revising the previous steps up until now to see where the issue is in order to fix it.
Once you find it, select it and click ‘Add Selected Game Server To Favorites List’. It should show up in the Servers window under the Favorites tab.
Double click the newly added server and enter your password. It’ll run the server, and prompt you for the password again. Simply enter it, and you’ll be done.
To get your friends to join, you will need to share your IP address and ask them to set it up as one of their favorite servers as mentioned in the previous paragraph.
That’s all there is to setting up a dedicated private multiplayer server on Valheim!
Enjoy The Click? Be sure to stay in the know with everything posted by following @TheClickGG on Twitter, Facebook and Instagram.