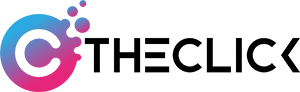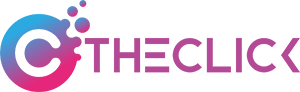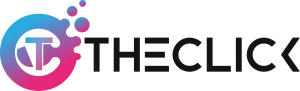Steam: How to refund a game on Steam

Last Updated on: 3rd January 2022, 04:58 pm
Steam is a huge marketplace for PC gaming, with a huge number of titles, but how can you refund a game you’ve decided you don’t want?
How to refund a game on Steam
Just to be clear in advance: Your screen may look somewhat different to the ones I show as examples, for relatively obvious reasons I’ve had to edit some of these to remove certain bits of information.
For that matter, your Steam client may also look different from my starting point here, as this was made during the Steam Winter sale. IN any case, open your Steam client if you haven’t already, then click on your profile preview in the top right corner. From here hit account details.
This will take you to a page with a variety of options. On the right-hand side will be a few links in blue text, one of which is Purchase History, you’ll need to go there.
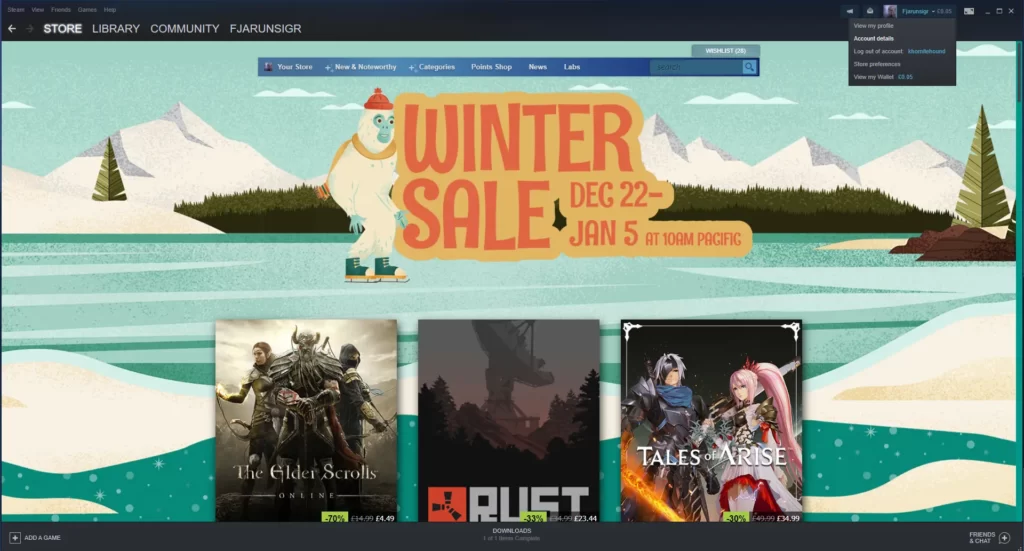
Purchase history should open a page resembling one like this. Click on the entry in the Purchase history list for whichever game you are trying to refund. You should still do this if you bought multiple games at once, as the client will let you specify which game you mean shortly, so you don’t need to worry about refunding the entire order or something to that effect.
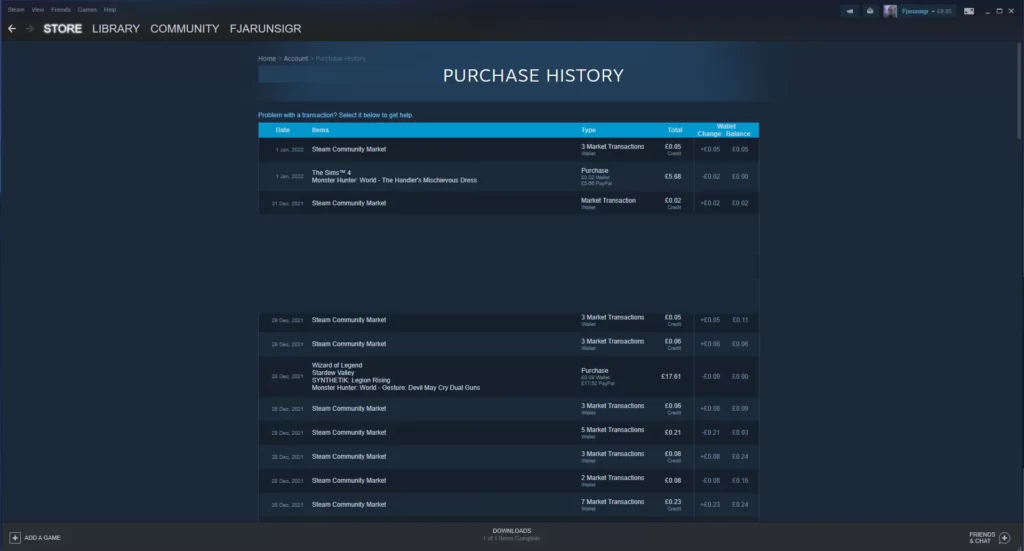
From there, specify your issue – either being charged an incorrect amount if that’s what occurred, or just click the game you want to refund.
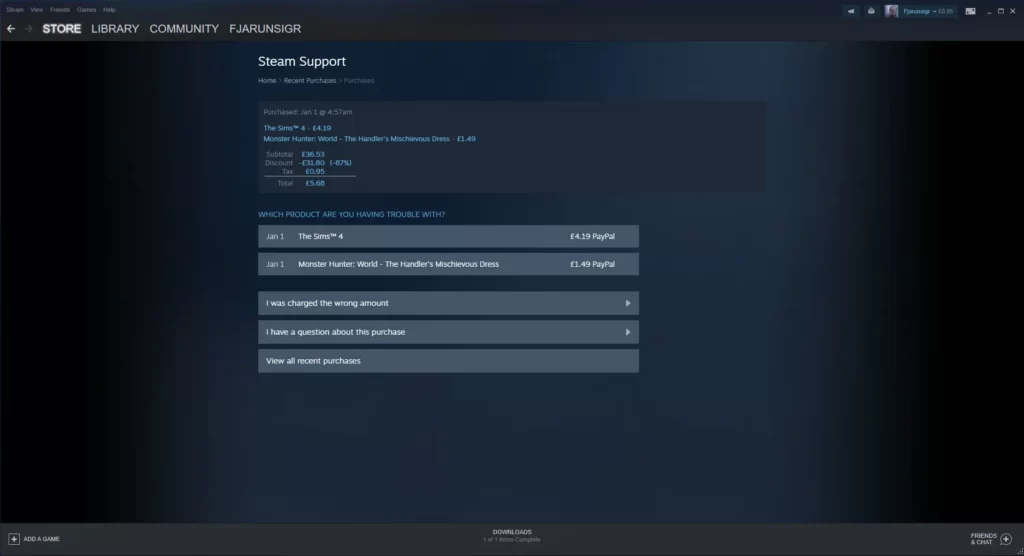
In this case, I’ll use Sims 4 as an example – select the top option “I would like a refund” for the typical path to a refund, and probably the smoothest. There may be other ways to get a refund here if you explore other options far enough, but this is the main method.
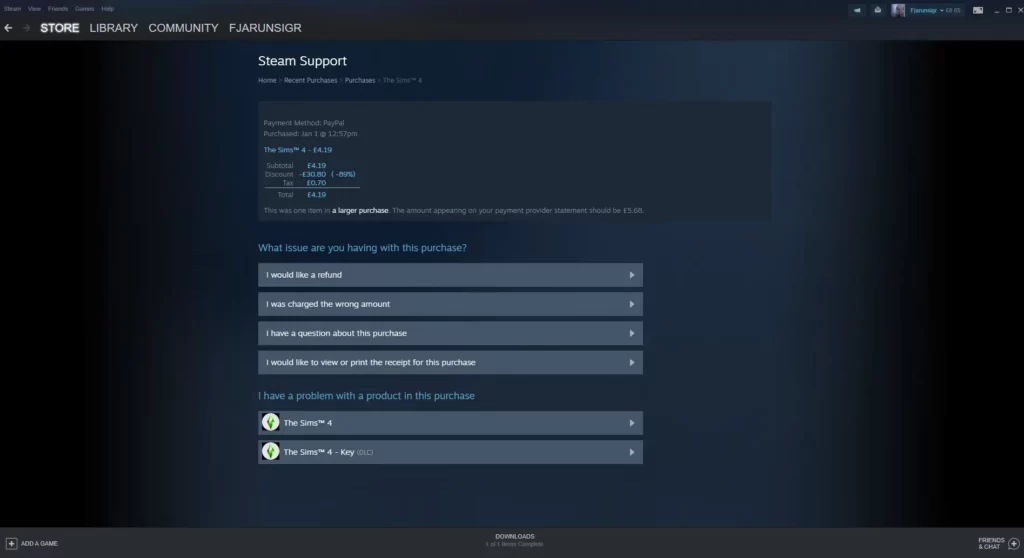
READ MORE: Steam: How to set a Download Speed limit
You’ll be taken to a confirmation page, which will then verify if the game is eligible for a refund and if so, what method it should credit with the refund.
You will need to have played less than 2 hours of the game, and be attempting to refund the game within 2 weeks of the purchase date for this to succeed, but if those criteria are met you should be given a no-questions-asked refund automatically quite quickly.
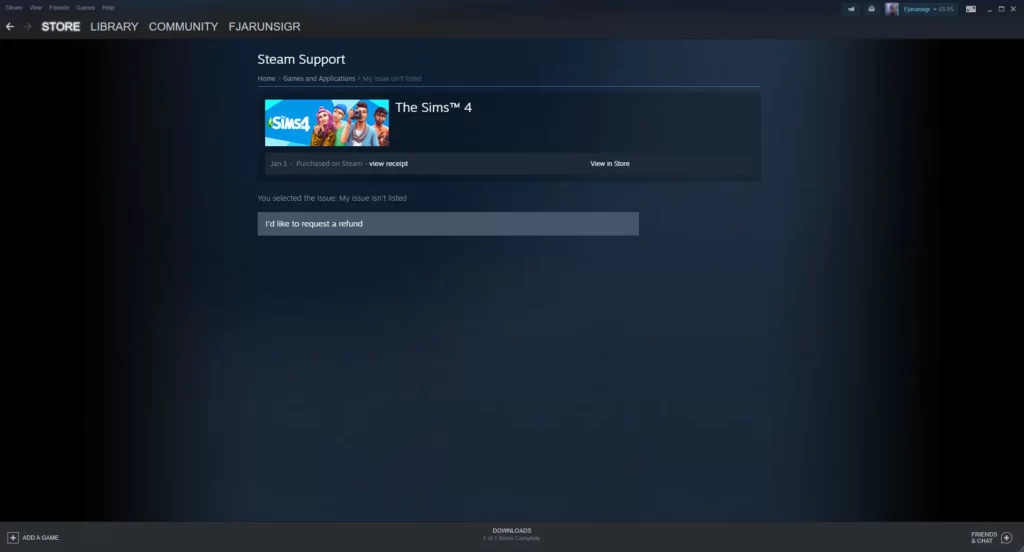
Provided you met those criteria above, you should be fine to get your refund via Steam. I’ve not had any issues getting refunds from Steam under those conditions at least, and I make a lot of use of Steam.
READ MORE: Steam: How to make your Steam Library show only ready to play games
That’s all you’ll need to know to answer how to get a Steam game refund, and start refunding games on Steam, If you’d like to see more content like this designed to help with Steam, check out our gaming guides section, and other similar content can also be found in our tech guides and right here on The Click.