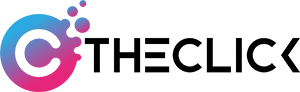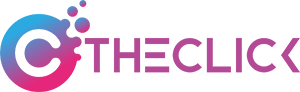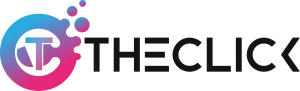Steam: How to make your Steam Library show only ready to play games
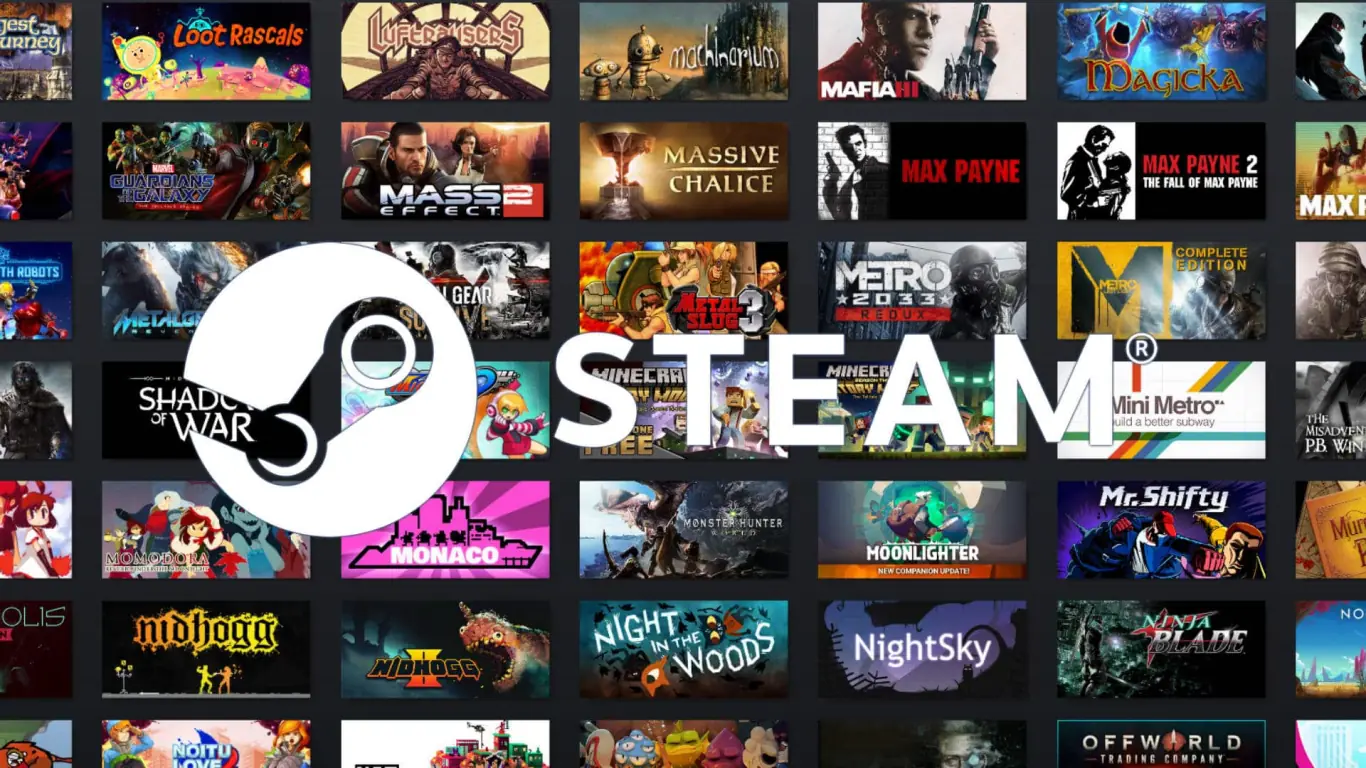
If you’ve had to scroll a big list of games to find a game to play before, you might appreciate this Steam option that shows only ready games. Some people do after all pick up large amounts of games from sales and bundles, but when you just want to boot a game quickly for something to do, scrolling a long list is the last thing you need – fortunately, this article has a bit of a solution to that problem for you.
How to set Steam to display only ready to play games in your library
As usual, you’ll need Steam open to be able to do this.
From the Steam client, hit the large Library button in the top left. This will take you to the tab where all games linked to, or shared with, your account are located.
From here, you’ll get a library view like the one shown here, with a list of games in the middle and a text list on the left-hand side.
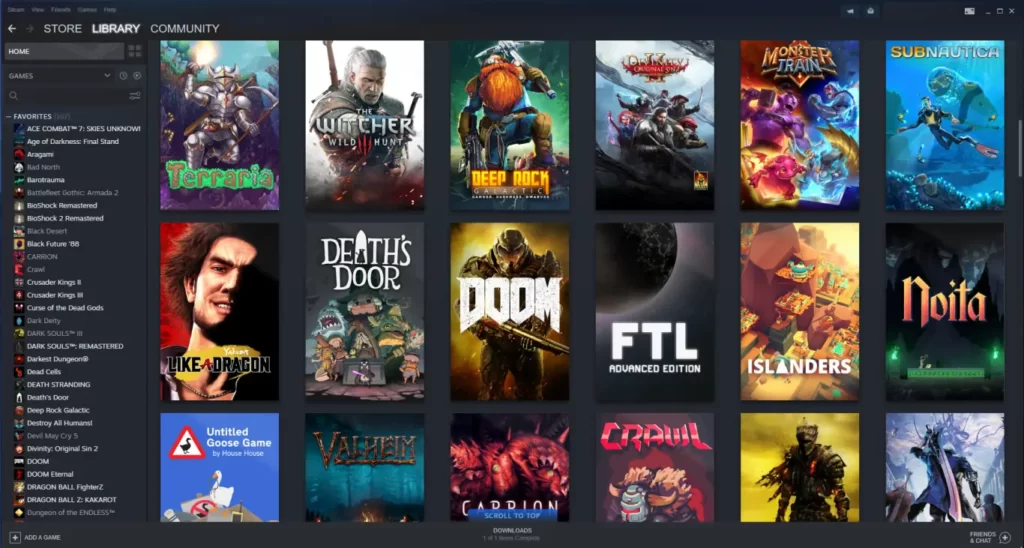
To filter the text list to only games that are currently installed, all you need to do is tap the play button in line with the “Games” drop-down menu. It’s slightly below the “Library” text if you’re struggling to find it – in our image below, the button is shown in green to display it as enabled, which might make it easier to see.
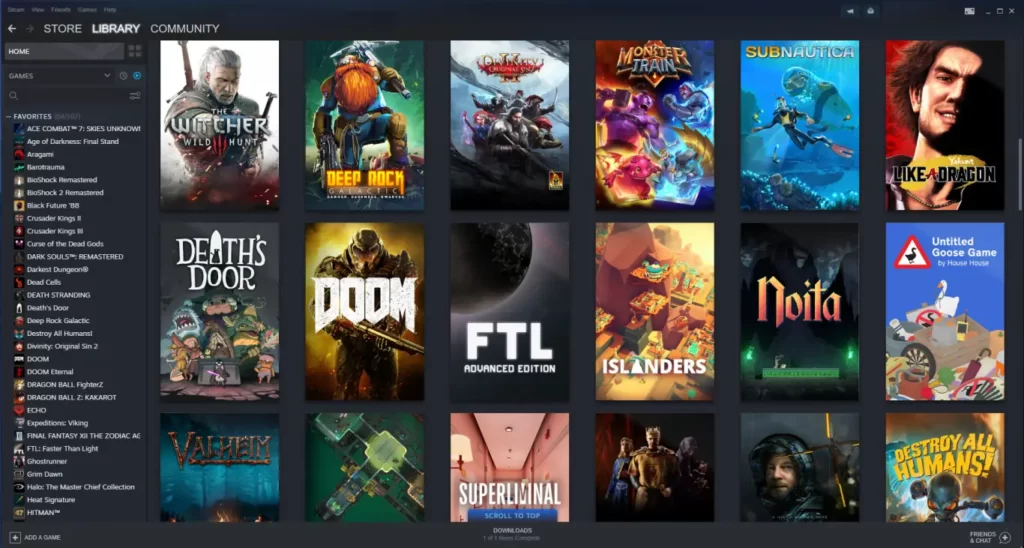
READ MORE: Steam: How to use a Steam code and redeem games
Is that everything?
That’ll be all you need to know to set your Steam library to display only ready to play games in the side bar list, the button is a bit non-descript, so missing it is entirely understandable – hopefully pointing it out like this has helped you.
That’s everything for this quick piece, if you’d like more Steam guides like this one, you can find them in our gaming guides section, and other similar content can also be found in our tech guides and right here on The Click.