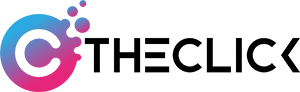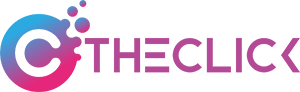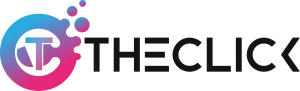How to delete a Discord Account – New to Discord Guide
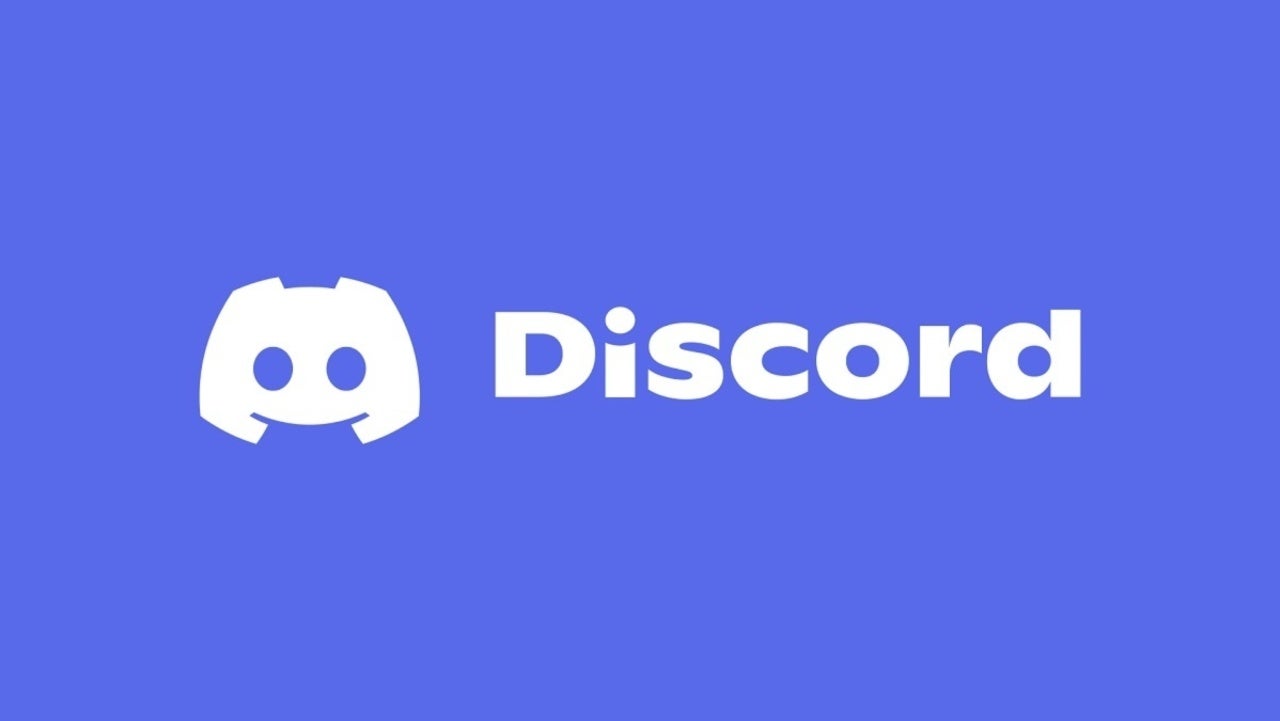
Last Updated on: 31st August 2022, 07:57 am
If you’ve been trying Discord recently and found it simply isn’t for you, here’s a short guide on how to delete your Discord Account.
Once again, Discord has streamlined this process well so this should be a fairly short read.
How to delete a Discord Account
Fortunately, how to delete a Discord Account is a simple question to answer.
To get started, open your Discord application (or browser Discord), and navigate your way to the cog wheel shown below. This opens your settings menu, which you’ll need to open to find the next button.
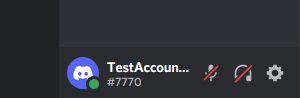
Credit: Discord
Moving on, scroll down on the “My Account” page that opens, all the way to the end of the page. You’ll be given two options, both disabling your account and deleting it.
Decide between deleting or disabling for yourself – Disabling means you can come back in the future, deletion means you’ll need a new account to do so.
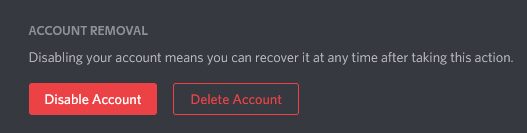
Credit: Discord
READ MORE: Windows 10: How to enable Dark Mode
After you make your decision, you’ll be asked for your password and potentially 2FA authenication to prove that you are deleting an account you know the details of, and not simply a random one you found logged in somewhere.
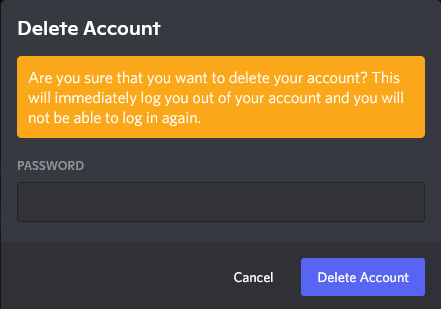
Credit: Discord
READ MORE: Windows 11 Blue screen of death error gets a goth makeover
Simply confirm the deletion process with your details and hit the delete account button, and you’re done. You’ll end up back at the login to Discord screen, and your old details will no longer work.
Is there anything else to know?
Nope, deleting your account with Discord is that simple a process. If you’ve been following along, that should be your Discord account dealt with, and our original question of “How to delete a Discord Account” has been answered
In any case, that’s just about everything for this guide on how to delete a Discord Account. If you’d like, you can find and look forward to more tech pieces and guides on The Click at this page, and more articles by me specifically, available here.